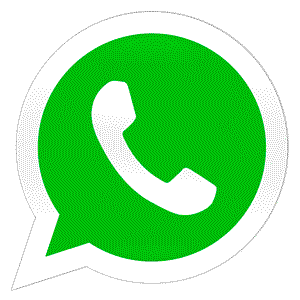-
Drop us an email: info@rrinfotech.co
-
Call us: +91-8178048791
- Enquiry
Compared to other software options, BUSY is affordable without compromising functionality. With its user-friendly interface, the BUSY Mobile App streamlines navigation, enhances productivity, and ensures crucial business decisions are always at your fingertips. Choosing BUSY means opting for reliability, cost-effectiveness, and easy and convenient account management.
Step 1: Configure BDEP ID
Step 2: Create a Voucher Series for Transactions
Step 3: Create Cloud Sync User’s
Step 4: Cloud User Rights & Permissions
Step 5: Cloud Sync — Data Upload
Step 6: Busy Agent — Configuration
[Incremental Upload]
Before purchasing a license for the BUSY Accounting Software Mobile App, you can explore its features and reports free of charge through a demo account.
With the latest update from BUSY 21 (Rel. 7.5) onwards, users can now perform incremental uploads, reducing the hassle of bulk data uploading.
Enjoy the convenience of auto-cloud sync functionality within the BUSY Software Mobile App. This functionality eliminates the need for manual data uploads to a cloud server. Set your preferred sync interval, and data will be automatically updated.
Cloud Sync users can add transactions directly within the BUSY Mobile App Subscription, facilitating seamless collaboration. Super company users can access the app but cannot add transactions, while sub-users cannot access the app at all.
Share invoices, quotations, orders, and receipts directly from the BUSY Accounting App by uploading vouchers to Google Drive using BUSY Desktop and then sharing the PDF links through the app.
Easily share PDF versions of vouchers such as sales quotations, orders, and receipts directly from the BUSY Accounting Software Mobile App via various messaging platforms.
Unlock unique reports within the BUSY App for better analysis and decision-making, including reports on inactive customers and items.
When rewriting books in BUSY, Cloud Sync users must re-upload data using the bulk upload utility to ensure data synchronisation.
Enhance your business management with dual unit functionality in the BUSY App, allowing users to add items in both primary and alternate units and view stock reports accordingly.
Enjoy smoother functionality with swipe functionality in the BUSY App, enabling effortless editing or removal of items from quotations, orders, and invoices.
Utilise the BUSY Software Mobile App to proactively manage funds, identify outstanding dues, and streamline follow-up procedures with the Ageing Receivables/Payables Report.
Easily tag sales representatives in vouchers and apply filters to reports related to them. It simplifies and speeds up your invoicing process, making it more efficient and user-friendly.
Here’s how you can do it:
Step 1: Open the 21 release 10.0 desktop version.
Step 2: Modify a cloud sync user.
Step 3: The salesmen range option will appear.
Step 4: Tag one or all selected salesmen for a particular mobile app user.
Step 5: Once this is done, open the BUSY Mobile App.
Step 6: Add an invoice > Select a party > Add salesmen option will appear
(Note: This option will not appear if you have selected one salesman option while configuring the cloud sync user in the BUSY desktop. In that case, the salesman will be automaticallytagged).
Step 7: Select the salesman and enter all other relevant details > Save the invoice.
Step 8: Apply a filter to view reports by the salesman.
Step 9: Click the filter icon to check for a specific report (e.g., build a stable report).
Step 10: Select the salesman you want to generate the report for.
Step 11: View all relevant data for the selected salesman.
This feature will streamline your invoicing process, enhancing your overall business efficiency.
Upon purchasing a BUSY Accounting Software Mobile App license, you’ll receive an activation code via your registered email ID and mobile number, which is required to start using the app.
Here’s how you can do it:
Step 1: Download the BUSY Mobile App
Step 2: Click on the BUSY App icon & specify BDEP ID details for the company
Step 3: Click on Proceed Securely
Step 4: The activation code screen appears
Step 5: Specify the activation code received on your registered email ID or mobile number
Easily switch devices without losing access to the BUSY Software Mobile App. With OTP authentication, users can hassle-free transfer their app activation to a new device.
Here’s how you can do it:
Step 1: Download the BUSY Mobile App
Step 2: Enter the login credentials
Step 3: Click to Proceed Securely
Step 4: Change Device Option Appears
Step 5: Click to Proceed
Step 6: List of Active Devices Appears
[You will find a list of devices on which the subscription is activated; select the device on which you want to deactivate the subscription]
Step 7: Enter the OTP Received on Device
With the BUSY Accounting Software Mobile App, users can add and manage multiple companies, each with its financial years, providing flexibility and convenience.
Here’s how you can do it:
Step 1: Download the BUSY Mobile App
Step 2: Enter the login credentials
Step 3: Click to Proceed Securely
Steps to Follow for Adding the Company
Click on Add New > New Company > Switch the Company > Click the Downward Arrow at the Top Right > Select the Company > Click on Proceed > The New Company will be added.
Steps to Follow for Adding the Financial Year
Click on Configuration > List of Financial Year Appears > Select the Financial Year > Click on Proceed > The financial year will be added.
Here’s the BUSY Mobile App Subscription Price list:
|
1-4 Devices ₹2499/ per year —————————- |
5 & More Devices ₹1999/ per year —————————– |
How to Download & Configure BUSY Mobile App
Step 1: Go to the Play Store/App Store
Step 2: Type BUSY Mobile App and tap to Install
Step 3: Once the BUSY App is Installed, Open the App
Step 4: Click on Get Started Option
Step 5: Fill in Details like— BDEP ID, Username and Password
*[If you don’t have the BDEP ID, go to BUSY Administration Configuration > Enable BDEP feature > Specify the details > Click on Configuration Button > Click on Create New ID and add the details asked for.